DHV with Webex – your new way to work with Daisy Hosted Voice. Keep in touch with your team through messages, meeting, and calling – whether you’re at your desk or on the go.
Download the desktop and mobile apps or sign in using your web browser using the links below.
Messaging
Direct and team messaging
- Tap the plus icon
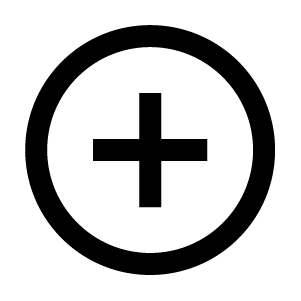 to send a direct message, create a group space, or use the search bar to find an existing space.
to send a direct message, create a group space, or use the search bar to find an existing space. - In the message area, you can format messages with bold text, headers, and markdowns.
- Use the paperclip icon
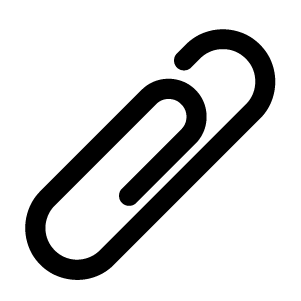 to attach and share files with everyone.
to attach and share files with everyone. - Grab screenshots and share them in the chat to give context to your conversation.
Give your messages some personality
You can customise your messages by formatting the text, inserting emojis and GIFs, or adding attachments and screen captures. Let someone know how you feel about their message using emoji reactions.
![]()
Attachment
![]()
Screen Capture
![]()
Format Text
![]()
Emojis
![]()
GIFs
![]()
@Mention
![]()
Personal Room Invite
Meetings
Schedule meetings from the desktop app
Scheduling with Microsoft Outlook
- When using the desktop Webex app, click on the Meetings tab
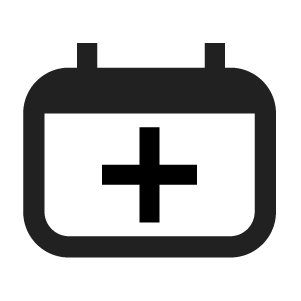 (calendar with a plus) and select Schedule Meeting.
(calendar with a plus) and select Schedule Meeting. - If you have Outlook, it will automatically open a new calendar invite and auto-populate the Webex invite information.
- If you have either the Webex Meetings Scheduler for Microsoft Office 365 or the Webex Productivity Tools add-in, you can schedule your meeting directly in Outlook.
Schedule a Meeting in the Webex app
- Schedule a meeting from the Meetings calendar when you want to schedule a future one-time or recurring meeting.
- When you schedule a meeting or recurring meeting, add the relevant meeting information in a meeting invite before sharing the invite with attendees.
- Once scheduled, you or anyone you assign as a cohost can start the meeting, invite people to it, start breakout sessions, record the meeting, and share the recording.
If you can’t access your calendar, you can still schedule a meeting—just use your Personal Room or built-in site scheduler.
Start and join meetings
- Open the Webex desktop app.
- To join a scheduled meeting, tap the big green ‘Join’ button next to the meeting you want to join.
Meet with someone in an instant
- Open the Webex desktop app.
- To start a meeting instantly, click Start a meeting, then invite attendees.
Mute your microphone
- To reduce background noise, use the mute button to mute yourself if you don’t want others to hear your background noise.
Turn on your video
- Make sure your video is turned on. If you have low bandwidth, turn off your video to improve quality.
Share your screen
- From within the meeting, click the share screen icon
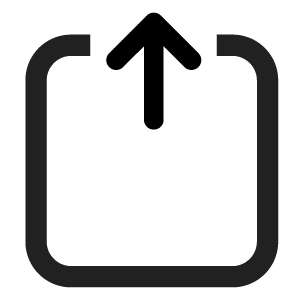
(box and arrow icon) and select Share your Screen or an application.
Calling
Answer a call
- If someone is calling you, you’ll see a pop-up to Answer or Decline the call in the bottom-right corner of your screen.
Make calls
- Whether you want to show your face on camera or make a quick audio-only call, you can do it with the click of a button.
- To make an audio-only call, click the phone icon
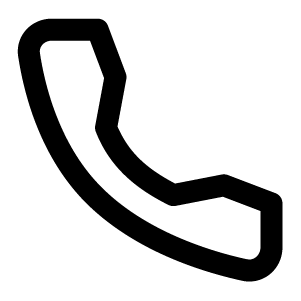
- If you’d like to start your call with video, click the video icon
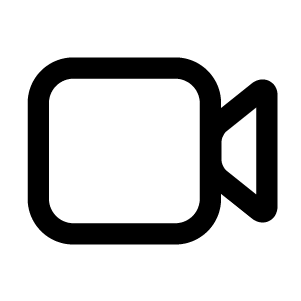
From the mobile app
Joining a Webex meeting on mobile for the first time? You’ll be prompted to download the Webex Meetings mobile app so you can join quickly from anywhere.
Schedule your meeting
- Tap on the Schedule icon in the top-right corner of the Webex Meetings app.
- Give your meeting a title.
- Edit the time and date of the meeting.
- Add attendees’ email addresses.
- Tap Schedule in the top-right corner.
Start and join meetings
- For a scheduled meeting, click Join on the notification or from the My Meetings page of the app.
- Tap Start Meeting to start an ad hoc meeting in your Personal Room.
- Alternatively, tap Join Meeting and enter the meeting number, URL, or username.
Work from home checklist
- Remember to take chargers for laptops or other equipment you need from your office.
- Make sure your computer and apps are up to date.
- Double-check your home internet connection and update your VPN.
- Remove clutter or personal items in the background that might distract others.
- Face a window for natural light, or use a lamp, so your team can clearly see you on video.
- Use noise-cancelling headphones or a headset for the best audio experience.
- Discourage others in the home from doing high-bandwidth activities, like streaming video.
