Add users to MyAccount
To add a user profile on the new MyAccount portal, first you will need to log in to MyAccount. Please note, this will not allow the user to discuss the account if they need to get in touch with us. To find out how to grant permission to do this, click here.
Once you have logged into your account, navigate to the side menu and click “Manage Users”. You will find this button at the bottom as highlighted below.
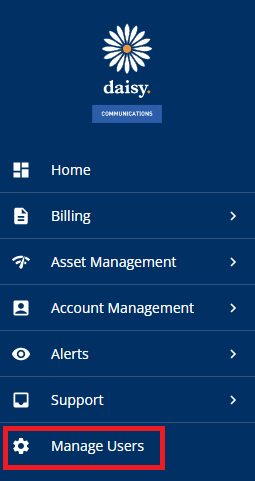
Once you have clicked “Manage Users“, you will be directed to the Manage Users page.
Navigate to the top-right hand corner and click the “Add User” button.

Clicking this button will take you through to a form which requires you to fill in the appropriate user details.
See the section “Field Information” below for support on filling out these fields correctly.
Please note: The email address you are giving access to should not already be used on the account.
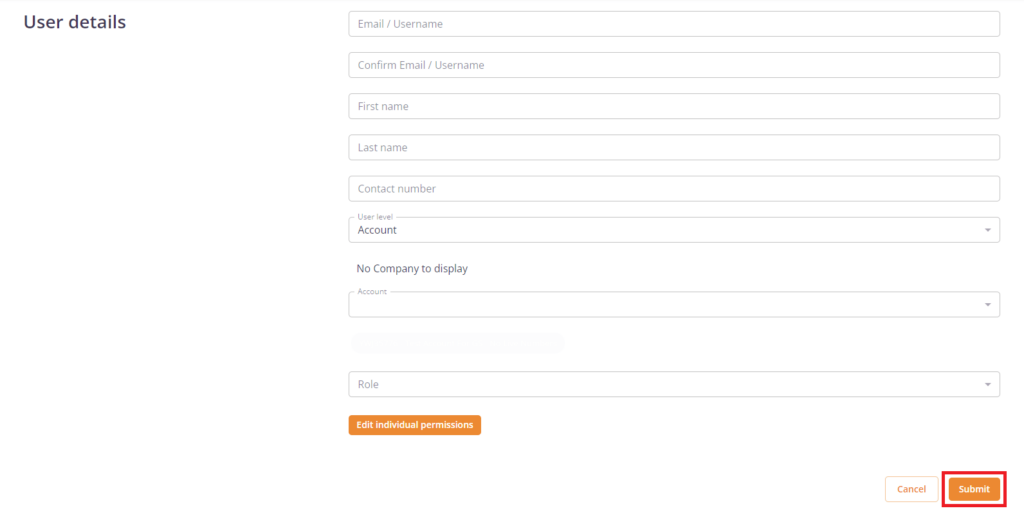
Fill in the details for the user you would like to add to the account.
Once you have populated the fields, click “Submit“. The new user will receive an email allowing them to complete the registration process shortly.
Field Information:
Please use the information below to help you complete the “User Details” form appropriately.
- Email Address – the email address will be unique in our authentication system. This means you cannot use the same email address twice within the same Group/Organisation. When adding an existing user to another Group, the user will have access to the new Group using their existing credentials, however, their access and permissions will remain independent.
- Name, contact number – these are properties of the user and are therefore shared across all instances of the user. If the user has access to more than one Group, updating these fields will update their name/number on all other Groups too.
- User Level – this displays the level of access the user has. Users will have access to levels below them but not above them. For example, an Account user will have access to all Sub Accounts under the Account(s) he/she has access to. The options reflect your own access level, so if you are an Account user, you will not see the Group and Company options.
Options include:
* Group
* Company
* Account
* Sub Account
* Cost Centre
* Individual - User Access – depending on the option selected in User Level, additional relevant fields will display to define what the user has access to. For example, if Account was selected, the user will then need to define which account(s) the user can access.
- Role – the role the user has.
- Edit Individual Permissions – this will reveal the permissions section.
